top of page
การใช้งาน SSL VPN ด้วย FortiClient
1. เปิดโปรแกรม FortiClient
2. เลือก REMOTE ACCESS และคลิกปุ่ม Configure VPN

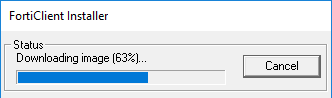
3. ตั้งชื่อ Connection Name: ด้วยภาษาอังกฤษ เช่น VPN-NU, Remote Gateway: sslvpn.nu.ac.th และ คลิกปุ่ม Save

4. Login โดยใช้ Username และ Password ของมหาวิทยาลัย (ไม่ต้องใส่ @nu.ac.th) และ คลิกที่ปุ่ม Connect เพื่อเชื่อมต่อ VPN

5. เมื่อ Connect VPN ได้สำเร็จ จะแสดงห�น้าต่างดังรูป เมื่อต้องการยกเลิกการใช้งาน VPN ให้คลิกที่ปุ่ม Disconnect

bottom of page