top of page


Describe your image
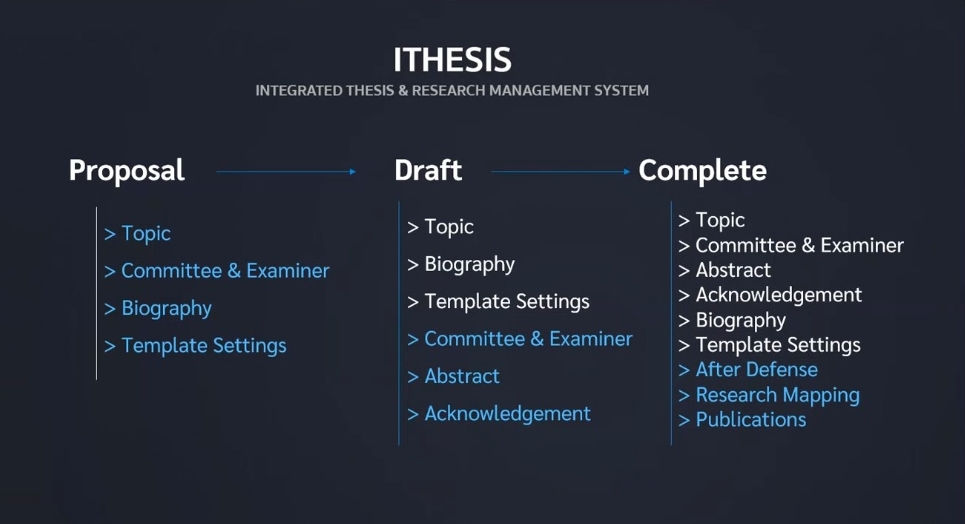
Describe your image

i-thesis3

Describe your image
1/4
เมนู Your Profile
ประกอบไปด้วยเมนูย่อย 2 เมนู ได้แก่
เมนู Basic Information ประกอบไปด้วย 2 ส่วน คือ ส่วนที่เป็นหัวข้อวิทยานิพนธ์ ทั้งภาษาไทยและภาษาอังกฤษ และส่วนที่แสดงข้อมูลทั่วไปของนิสิต
เมื่อมีการกรอกข้อมูลหัวข้อวิทยานิพนธ์ลงไปในเมนู Electronic Form ซึ่งจะกล่าวถึงในหัวข้อเมนู Electronic Form เมนูย่อย Topic แล้ว หัวข้อวิทยานิพนธ์จะมาแสดงที่ส่วนของ Topic ที่เมนู Your Profile ให้โดยอัตโนมัติ
เมนู Contact Information เป็นเมนูที่แสดงข้อมูลการติดต่อ ได้แก่ อีเมล และเบอร์โทรศัพท์ ของอาจารย์ที่ปรึกษา นิสิตนักศึกษา และเจ้าหน้าที่บัณฑิตศึกษาที่แสดงเพียงอีเมลเท่านั้น
ในกรณีที่นิสิตเข้าใช้งานเป็นครั้งแรก หากยังไม่ได้กรอกข้อมูลของอาจารย์ที่ปรึกษาหลัก (Advisor) ลงในเมนู Committee & Examiner ซึ่งวิธีการกรอกข้อมูลจะกล่าวถึง ในหัวข้อเมนู Electronic Form เมนูย่อย Committee & Examiner โดยระบบจะไม่ปรากฎแบบฟอร์มให้กรอกข้อมูลการติดต่อของอาจารย์ที่ปรึกษา ดังนั้น นิสิตจะต้องไปกรอกข้อมูลอาจารย์ที่ปรึกษาหลักก่อน ระบบจึงจะปรากฎแบบฟอร์มให้กรอกข้อมูลการติดต่อของอาจารย์ที่ปรึกษาหลัก
หลังการกรอกข้อมูลลงในเมนูแล้ว ระบบจะปรากฎฟอร์มให้กรอกข้อมูลการติดต่อของอาจารย์ที่ปรึกษาหลัก
จะพบว่าระบบมีการแสดงอีเมลของอาจารย์ที่ปรึกษา อีเมลของนิสิต และอีเมลของเจ้าหน้าที่อยู่ในระบบแล้ว ซึ่งอีเมลที่ระบุอยู่นี้เป็นอีเมลของ สถาบันการศึกษา หากอาจารย์ที่ปรึกษาหลัก และนิสิตมีอีเมลอื่นที่สะดวกต่อการติดต่อ ก็สามารถเพิ่มข้อมูลลงในแบบฟอร์มได้
การเพิ่มอีเมล
1. พิมพ์อีเมลของอาจารย์ที่ปรึกษา หรือนิสิตที่ต้องการเพิ่มข้อมูล ลงไปในช่อง Advisor’s email หรือ Student’s email > Click Add > Save
2. Click OK เพื่อบันทึก
3. ระบบจะแสดงหน้าต่างผลการบันทึกข้อมูล ที่มุมล่างขวาของหน้าจอ
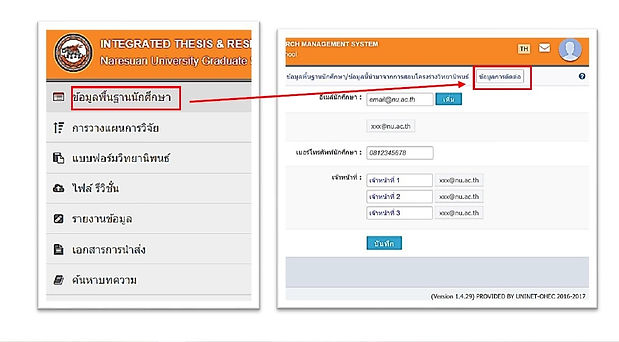






bottom of page