top of page


Describe your image

Describe your image

i-thesis3

Describe your image
1/4
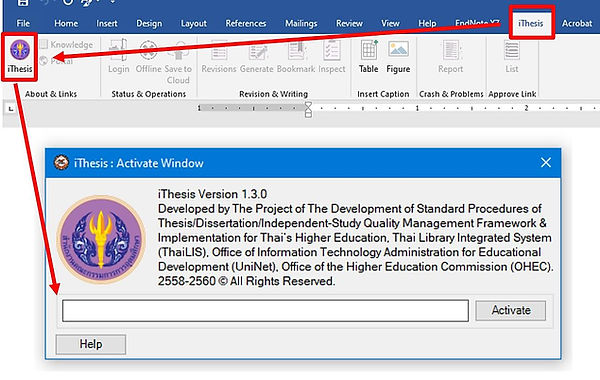
ภายหลังการติดตั้ง iThesis Add-in แล้ว เมื่อนิสิตเปิดโปรแกรม Microsoft Word จะปรากฎแถบเครื่องมือ ซึ่งประกอบด้วย 13 เครื่องมือ
1. iThesis เป็นเครื่องมือที่ใช้สำหรับเปิด-ปิดการใช้งาน iThesis Add-in เมื่อเข้าใช้งานครั้งแรกในเครื่องคอมพิวเตอร์เครื่องนั้น ๆ แถบเครื่องมือ iThesis Add-in ทั้งหมดจะไม่สามารถใช้งานได้ ยกเว้นไอคอน iThesis, Table และ Figure สำหรับ Table และ Figure จะอธิบายในส่วนต่อไป ในส่วนนี้จะอธิบายเครื่องมือ iThesis
ก่อนการใช้งาน iThesis Add-in นั้น นิสิตต้องใส่รหัสแรกเข้าระบบ หรือเรียกว่า Activate Add-in ลงบนฟอร์มที่ปรากฏหลังคลิกที่ไอคอน iThesis ก่อน จากนั้นเครื่องมือ iThesis Add-in ทั้งหมดจึงจะสามารถใช้งานได้ หลังจากการใช้งานในครั้งแรก iThesis จะจดจำรหัสนั้น และแสดงค่าใน iThesis และหากต้องการปิดการใช้งาน iThesis Add-in ให้นิสิตคลิก Inactivate เพื่อปิดการใช้งาน

วิธีการเปิดใช้ระบบ iThesis Add-in (Activate Add-in)
1. ให้นิสิตเข้าใช้งานที่ Web Portal โดยการ log in เข้าสู่ระบบ
2. เมื่อเข้าระบบได้แล้ว ให้คลิกที่รูปโปรไฟล์หรือรูปประจำตัว และคลิกที่ Settings และจะพบ Add-in Activate Key
และให้คัดลอก Activate Key


3. หลังการเปิดโปรแกรม Microsoft Word ขึ้น และคลิกที่ไอคอน iThesis บนแถบเครื่องมือ iThesis จะปรากฎกล่อง ITHESIS : Activate Window และ วาง Add-in Activate key ที่คัดลอกจากใน Web Portal ลงใน iThesis : Activate Window และคลิกปุ่ม Activate แถบเครื่องมือ iThesis จะสามารถใช้งานได้ทั้งหมด


วิธีการปิดใช้ระบบ iThesis Add-in (Inactivate Add-in)
1. คลิกที่ไอคอน iThesis ดังหมายเลข 1 จะปรากฎกล่อง ITHESIS : Activate Window ดังหมายเลข 2 แถบเครื่องมือ iThesis จะไม่สามารถใช้งานได้


2. Knowledge Base เป็นเครื่องมือที่เชื่อมต่อไปยังเว็บไซต์ https://ithesis.uni.net.th/kb/ ซึ่งเป็นแหล่งรวบรวมข้อมูลการใช้งานระบบการเขียนวิทยานิพนธ์อิเล็กทรอนิกส์ ปัญหาและวิธีการแก้ปัญหาต่าง ๆ จากการใช้งานระบบ การไปยังเว็บไซต์ Knowledge Base ทำได้โดยคลิกที่ไอคอน Knowledge

3. Web Portal เป็นเครื่องมือที่ใช้เชื่อมต่อไปยังหน้า Web Portal ของระบบ I-thesis การใช้งานเครื่องมือ Web Portal จะเป็นการช่วยอำนวยความสะดวกให้กับนิสิตที่กำลังเขียนวิทยานิพนธ์ ให้สามารถเชื่อมต่อไปยังหน้า Web Portal ได้สะดวกขึ้น โดยไม่ต้องไปเปิด Browser เพื่อเข้าไปยัง Web Portal โดยการไปยัง Web Portal ให้คลิกที่ไอคอน Portal

4. Login เป็นเครื่องมือสำหรับให้นิสิตเข้าใช้งาน iThesis Add-in โดยใส่ Username และ Password เดียวกับการเข้าWeb Portal โดยมีขั้นตอนดังนี้
4.1 คลิกที่ไอคอน Login บนแถบเครื่องมือ iThesis
4.2 ให้กรอก Username และ Password และคลิกที่ Login
4.3 เมื่อ Login เข้าใช้ระบบแล้ว ไอคอน Login จะเปลี่ยนเป็น Logout กรณีที่นิสิตต้องการออกจากระบบให้คลิกที่ Logout

Describe your image

Describe your image

Describe your image
1/2

5. Offline เป็นเครื่องมือที่ใช้แสดงสถานะการเข้าใช้งาน iThesis Add-in กรณีที่นิสิตยังไม่เข้าสู่ระบบ หรือออกจากระบบแล้ว เครื่องมือนี้จะแสดงเป็น Offline แต่ถ้ากรณีที่นิสิตล็อกอินบน iThesis อยู่ เครื่องมือนี้จะแสดงเป็น Online


6. Save to Cloud เป็นเครื่องมือที่ใช้บันทึกไฟล์โครงร่างวิทยานิพนธ์, วิทยานิพนธ์ฉบับร่าง และวิทยานิพนธ์ฉบับสมบูรณ์เข้าสู่ Web Portal โดยนิสิตสามารถบันทึกไฟล์กี่ครั้งก็ได้ ระบบจะทำการเก็บเป็นเวอร์ชันให้ ซึ่งวิธีการบันทึกไฟล์จำก iThesis Add-in ไปยัง Web Portal ทำได้ดังนี้
Click Save to Cloud > คลิกที่ปุ่ม OK บนหน้าต่าง ITHESIS : Please Confirm
กรณีที่นิสิตยังไม่ได้แนบไฟล์อ้างอิงด้วยโปรแกรม EndNote ระบบจะทำการแจ้งเตือน โดยปรากฎ หน้าต่างของ ITHESIS : Information message ให้นิสิตเลือก EndNote library ที่ต้องการ แล้วคลิก OK หรือหากยังไม่มี EndNote library ในการอ้างอิง ให้ที่คลิกปุ่ม Cancel



ระบบจะทำการ Upload File ไปยัง Web Portal และเมื่ออัพโหลดเรียบร้อยแล้วเสร็จ จะมีบอลลูนแจ้งเตือนจากระบบ “Complete” และ Add-in จะแสดงเวอร์ชันใหม่เพิ่มขึ้นมาเป็นลำดับที่ 1 ในกล่อง Thesis versions บน iThesis Panel

เมื่อตรวจสอบที่หน้า Web Portal แล้ว เมนู Revision & Approval จะปรากฎไฟล์เวอร์ชันใหม่ที่อัพโหลดมาจาก iThesis Add-in

อย่างไรก็ตามเวอร์ชันของไฟล์ที่นิสิตอัพโหลดไปนั้น สามารถ Download กลับมาแก้ไขได้ โดยคลิกเลือกเวอร์ชันที่ต้องการ และคลิกที่ Download บน iThesis Panel

7. Revisions ใช้สำหรับเปิด-ปิดหน้าต่าง iThesis Panel ที่แสดงข้อมูลเวอร์ชันของไฟล์วิทยานิพนธ์ที่ถูกบันทึกไปยัง Web portal ทั้งหมด ซึ่งในกรณีหน้าต่าง iThesis Panel ปิดไป ผู้ใช้งานสามารถ คลิกที่ Revisions อีกครั้งเพื่อเปิดหน้าต่าง iThesis Panel อยู่ด้านขวาของหน้าจอ


8. Generate เป็นเครื่องมือที่ใช้สร้างแม่แบบของการเขียนวิทยานิพนธ์ เมื่อเข้าใช้งานครั้งแรกหรือมีการเปลี่ยนแปลงข้อมูลที่กรอกลงในเมนู Electronic Form บน Web portal นิสิตจะต้องทำการ Generate Template ใหม่ เพื่อนำข้อมูลที่กรอกลงในแบบฟอร์มบน Web portal มาจัดวางลงในส่วนต่าง ๆ ตามที่ได้กรอกข้อมูลเพื่อทำเล่มวิทยานิพนธ์ให้ถูกต้อง โดยมีขั้นตอน ดังนี้
Click ที่ไอคอน Generate > ในระหว่างที่มีการ Generate Template ในส่วนของ Add-in จะแสดงหน้าต่างแสดง ความก้าวหน้าในการสร้างเอกสารหน้าต่าง ๆ



เมื่อระบบ Generate Template เรียบร้อยจะพบแบบฟอร์มต่าง ๆ ในเล่มวิทยานิพนธ์ขึ้นมา
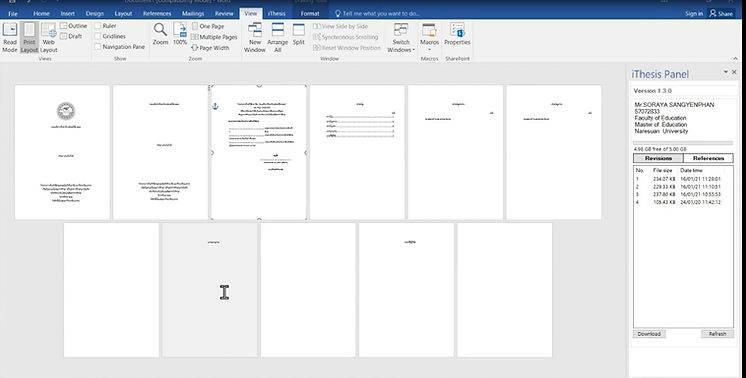
หน้าเอกสารที่นิสิตนักจะเริ่มเขียนวิทยานิพนธ์ คือ หน้าเปล่าที่อยู่ถัดจากหน้าสารบัญ ทั้งนี้นิสิตที่เริ่มการเขียนโครงร่างวิทยานิพนธ์ครั้งแรก จะสามารถ Generate Template ได้เพียงหน้าแรก หน้าปกภาษาไทย หน้าปกภาษาอังกฤษ แบบฟอร์มอนุมัติ สารบัญ บรรณานุกรม และประวัติผู้เขียน เท่านั้น
ส่วนหน้าบทคัดย่อภาษาไทย บทคัดย่อภาษาอังกฤษ และประกาศคุณูปการ จะสามารถ Generate Template ได้ต่อเมื่อนิสิตผ่านการอนุมัติโครงร่างวิทยานิพนธ์ และกรอกข้อมูลในฟอร์ม Abstract และ Acknowledgement ในเมนู Electronic Form บน Web Portal
9. Bookmark เป็นเครื่องมือที่ใช้ update สารบัญหลักของเล่มวิทยานิพนธ์ที่ Generate template ผ่าน Add-in ภายหลังจากการใส่ Styles ลงในหัวข้อต่าง ๆ ของเนื้อหาในเล่ม โดยวิธีการ update สารบัญทำโคยคลิกที่ไอคอน Bookmark โดยจะพบว่าสารบัญถูกอัพเดท ซึ่งในส่วนนี้ หากนิสิตได้ตั้งค่า Template Settings ในเมนู Electronic Form ว่าต้องการใส่สารบัญตาราง และสารบัญภาพ การคลิกที่ไอคอน Bookmark จะเป็นการ update ข้อมูลในสารบัญตาราง และสารบัญภาพด้วย โดยจะอธิบายในหัวข้อ Table และ Figure


10. Table เป็นเมนูที่ใช้สำหรับใส่คำอธิบายตาราง ซึ่งจะถูกนำมาจัดทำสารบัญตาราง โดยการคลิก Bookmark ดังที่กล่าวในหัวข้อที่ผ่านมา การใส่คำอธิบายตาราง ทำได้ดังนี้

คลิกที่ส่วนที่ต้องการใส่คำอธิบาย > คลิกที่ Table > แก้ไขชื่อคำอธิบาย และใส่คำอธิบายตาราง > หากต้องการ update การใส่คำอธิบายตารางลงไปที่สารบัญตาราง > คลิกที่ Bookmark ระบบจะทำการดึงข้อมูลเข้ามาที่สารบัญให้



11. Figure เป็นเมนูที่ใช้สำหรับใส่คำอธิบายภาพ ซึ่งคำอธิบายในส่วนนี้จะถูกนำมาจัดทำสารบัญภาพ โดยการคลิก Bookmark ดังที่กล่าวในหัวข้อที่ผ่านมา การใส่คำอธิบายภาพ ทำได้ดังนี้

คลิกที่ส่วนที่ต้องการใส่คำอธิบาย > คลิกที่ Figure > แก้ไขชื่อคำอธิบาย และใส่คำอธิบายภาพ > หากต้องการ update การใส่คำอธิบายภาพลงไปที่สารบัญภาพ > คลิกที่ Bookmark ระบบจะทำการดึงข้อมูลเข้ามาที่สารบัญให้

12. Report เป็นเมนูที่ใช้สำหรับแจ้งปัญหาที่เกิดจากการใช้งาน โดยให้นิสิตคลิกที่ Report และจะปรากฎหน้าต่าง Report ให้นิสิตกรอกข้อมูลปัญหาที่พบ จากนั้นคลิกที่ Submit เพื่อส่งข้อมูลไปยังเจ้าหน้าที่ผู้ดูแลระบบ


13. List เป็นเมนูสำหรับอาจารย์ที่ปรึกษา ใช้สำหรับแสดงข้อมูลการอนุมัติของนิสิต และเชื่อมต่อไปยังหน้าแบบฟอร์มการอนุมัติ ในส่วนนี้นิสิตจะไม่สามารถเข้าใช้งานได้ จะเห็นว่าไอคอนจะเป็นสีเทา และสามารถคลิกเพื่อใช้งานได้

bottom of page